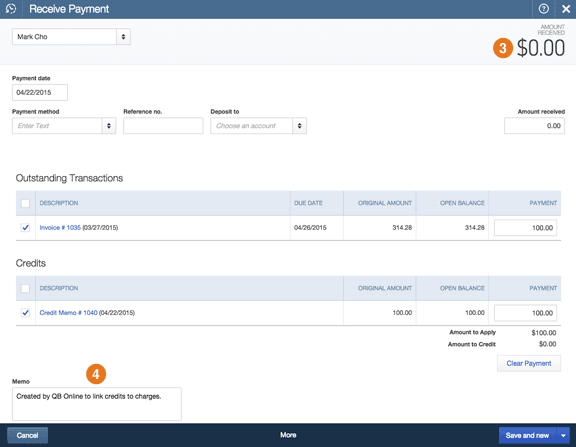Now, we’re going to look at all the reports later on in module eleven but right now this would be any invoices that have not been paid. And I’m going to come down to Customers & Receivables and I want to look at Open Invoices. I’m going to go up to Reports on the menu. You’re going to use this Refunds & Credits button here.īefore we do this though, I want to look at a quick report having to do with accounts receivable so that you can see that we do have monies sitting on our customer’s account that we’re going to want to credit in this particular exercise. You’re going to do it the exact same way. Whether you’re going to actually issue a refund to a customer who’s already paid in full or issue a credit memo that stays on their account. Let me show you how that’s done in QuickBooks. There are various reasons for creating credit memos.
It could be like, in our example, our customer owed us a little bit of money and we’re going to go ahead and write that off. And they want to keep a credit on their account. You would use a credit memo any time you wanted to do something like, for example, someone returned something. Today, I’m going to show you how to create credit memos. We are working in module four and we’re all the way down to section seven. Microsoft Visio 2010 – 9 Hours Video Training.