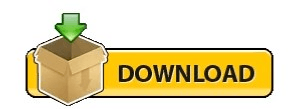If you want to apply this rule to all email messages, click “Next” without selecting any conditions. If there are any conditions you want to apply, select them in the Step 1: Select conditions list box. In the Step 1: Select a template section, under Start from a blank rule, select “Apply rule on messages I send”. Make sure the E-mail Rules tab is active and click “New Rule”. The Rules and Alerts dialog box displays. On the backstage screen, click “Manage Rules & Alerts”. You can save your message as a draft and either close the Message window or leave it open and click on the main window to activate it. To create this rule, click the “File” tab on the main Outlook window (not the Message window). You can delay sending all email messages by a certain number of minutes (up to 120) using a rule. How to Delay Sending All Email Messages Using a Rule To determine the type of account you are using, see the last section in this article. NOTE: If you are using a POP3 or IMAP account, you must leave Outlook open until the message is sent. Your email message will be sent on the date and at the time you chose. Click the down arrow on the time box and select a time from the drop-down list.